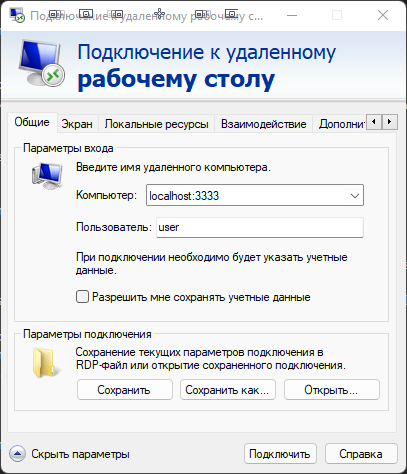Подключение к Linux через RDP
Эта инструкция описывает процесс, как пользователь компьютера с Windows может подключиться к арендованному компьютеру с Ubuntu Linux, используя стандартный RDP-клиент (встроенный в Windows) и ssh (компонент Windows) без дополнительного стороннего программного обеспечения.
Установите SSH-клиент для Windows 10/11 (пропустите этот шаг, если вы можете запустить ssh в терминале): Нажмите «Пуск», выберите «Настройки». Выберите приложения из настроек WindowsSSH-соединение
Установите SSH-сервер для Windows 10/11 (пропустите этот шаг, если вы можете запустить ssh в терминале):
Нажмите «Пуск», выберите «Настройки».
Выберите приложения из настроек Windows
Нажмите «Дополнительные компоненты».
Нажмите "Добавление дополнительного компонента"
Выберите «Сервер OpenSSH» и нажмите кнопку «Установить».
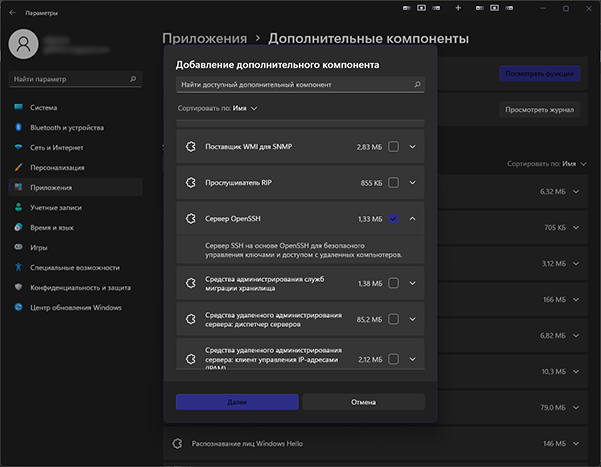
Открыть ssh соединение с арендованным сервером
На вашем компьютере с Windows нажмите WINDOWS + R, должно открыться окно RUN (обычно WINDOWS — это клавиша между ALT и SPACE)
В окне «Выполнить» введите «cmd» и нажмите ENTER. После этого вы должны увидеть окно терминала.
В окне терминала введите:
ssh 37.112.249.182 -l user -L 3333:localhost:3389 -p XXXX
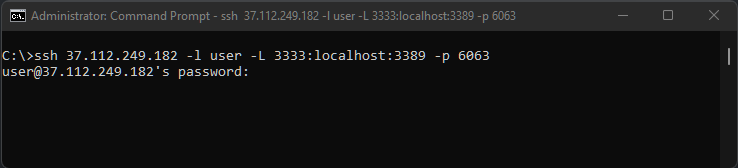
Где XXXX - номер порта, который будет указан в деталях подключения на странице https://gpudc.ru/myrentals после флага "-p"
Система должна запросить у вас пароль, после чего вы получите доступ по ssh к арендованному серверу с RDP-портом арендованного сервера, доступным на вашей локальной машине. Вам нужно будет только установить сервер xRDP на арендованном сервере.
Установка xRDP сервера на арендованный сервер
После того, как вы вошли в систему с помощью ssh, в окне терминала введите строку за строкой, чтобы во время выполнения не было ошибок:
wget https://www.c-nergy.be/downloads/xRDP/xrdp-installer-1.2.3.zip
unzip xrdp-installer-1.2.3.zip
chmod +x xrdp-installer-1.2.3.sh
./xrdp-installer-1.2.3.sh
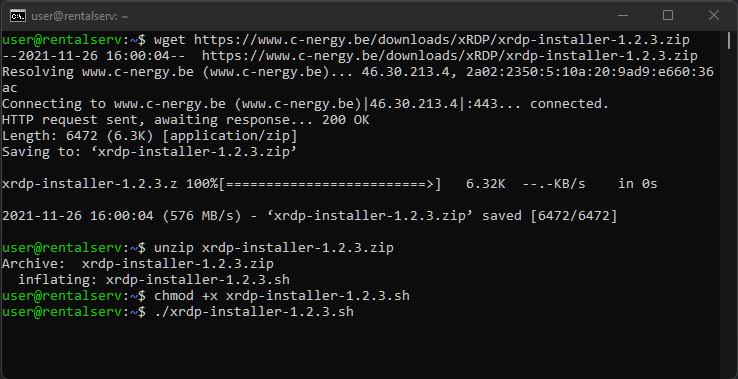
Система запросит ваш пароль и установит сервер xRDP, по окончании установки вы должны увидеть: «Installation Completed».
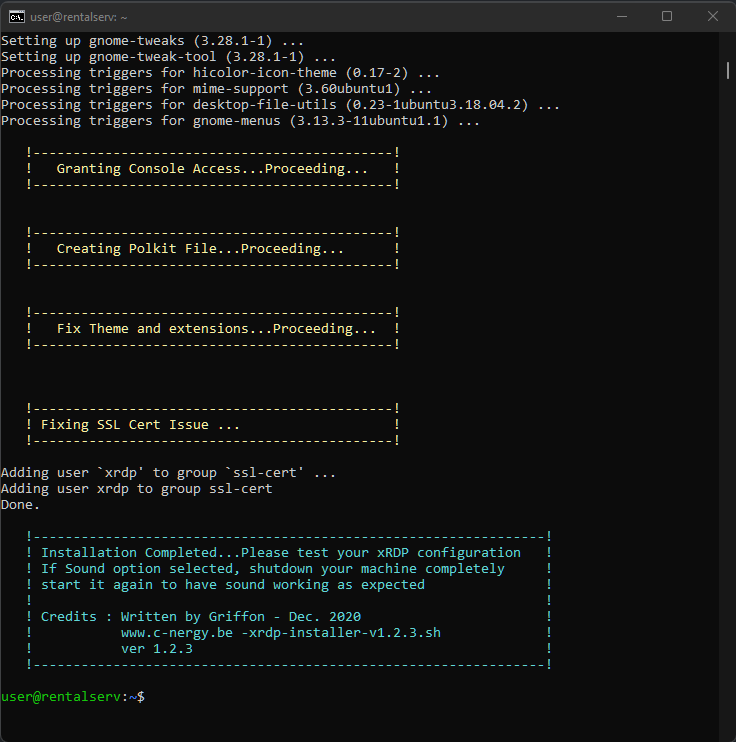
xRDP connection
На вашей машине Windows нажмите WINDOWS+R, вы увидите окно "Выполнить"
В окне «Выполнить» введите: mstsc, вы увидите окно «Подключение к удаленному рабочему столу».
В поле "Компьютер" введите: localhost:3333
Нажмите "Показать параметры"
В поле "Пользователь" введите = user
Нажмите "Подключить"
Система запросит у вас логин (user), пароль (со страницы https://gpudc.ru/myrentals), также вам необходимо принять сертификат. После этого вы сможете увидеть свой рабочий стол Ubuntu.